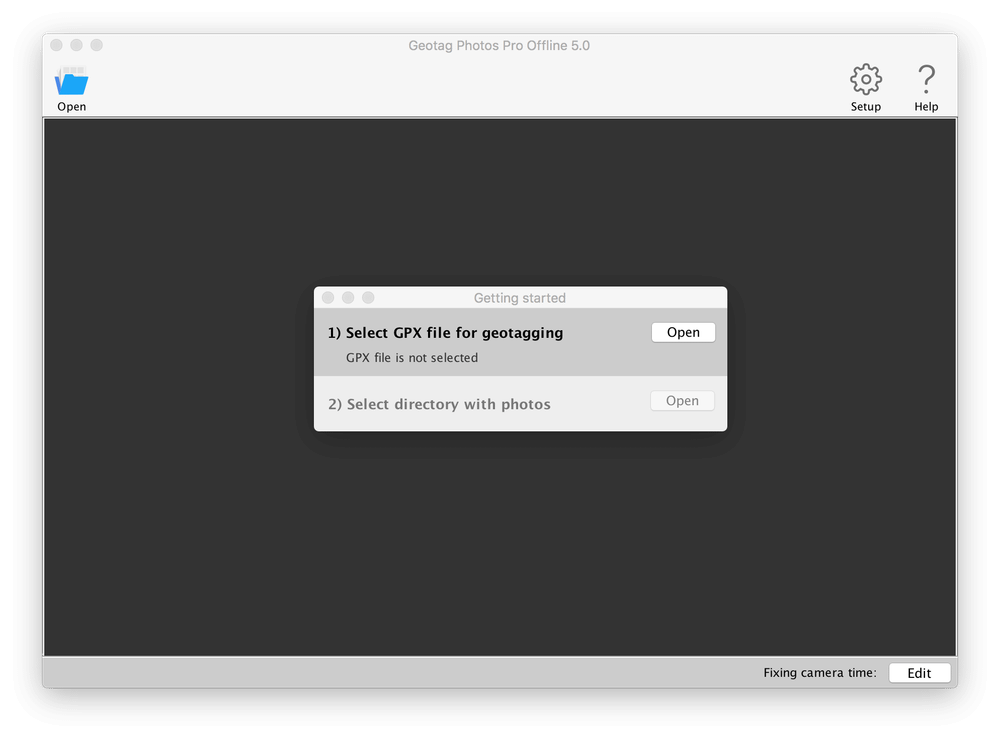Geotag gebruiken om elke foto een locatie te geven
Misschien heb je het al wel eens gezien: in de app Foto’s vind je ook een zogenoemd Plaatsen-album terug. Dit laat je zien waar je foto’s genomen zijn, gewoon handig op een kaart.
Natuurlijk werkt dit alleen wanneer Foto’s weet waar je foto’s genomen zijn: als Foto’s de locatie van je afbeeldingen niet kent, kan deze ook niet op een kaart getoond worden.
Sommige camera’s koppelen deze data automatisch, maar meestal heb je toch een extra hulpmiddeltje nodig om dit te doen. Bijvoorbeeld een iPhone app.
Geotag gebruiken terwijl je foto’s maakt
Een voorbeeld van zo’n app is Geotag Photos Pro 2, wat je gratis* kunt downloaden in de App Store.
(* De gratis-versie is eigenlijk een soort proefversie, waarmee je drie keer op weg kunt. Voor verder gebruik is er een In-App Aankoop van € 12,99.)
Het principe van de app werkt vervolgens heel simpel: je zet de tijd van je camera gelijk aan de tijd van je iPhone, start een “trip” (een wandeling, een reis; een periode dat je foto’s gaat maken en dat bij wilt houden…), en de app houdt je locatie elke paar minuten bij.
Of zelfs continu, maar dat zul je gaan merken op de batterijduur van je iPhone op een langere wandeling. 😉
Vervolgens laad je thuis de foto’s (die allemaal een datum en tijd hebben) en een locatie-bestand in. En nu wordt er simpelweg voor elke foto gekeken hoe laat je ‘m genomen hebt, en waar je toen was.
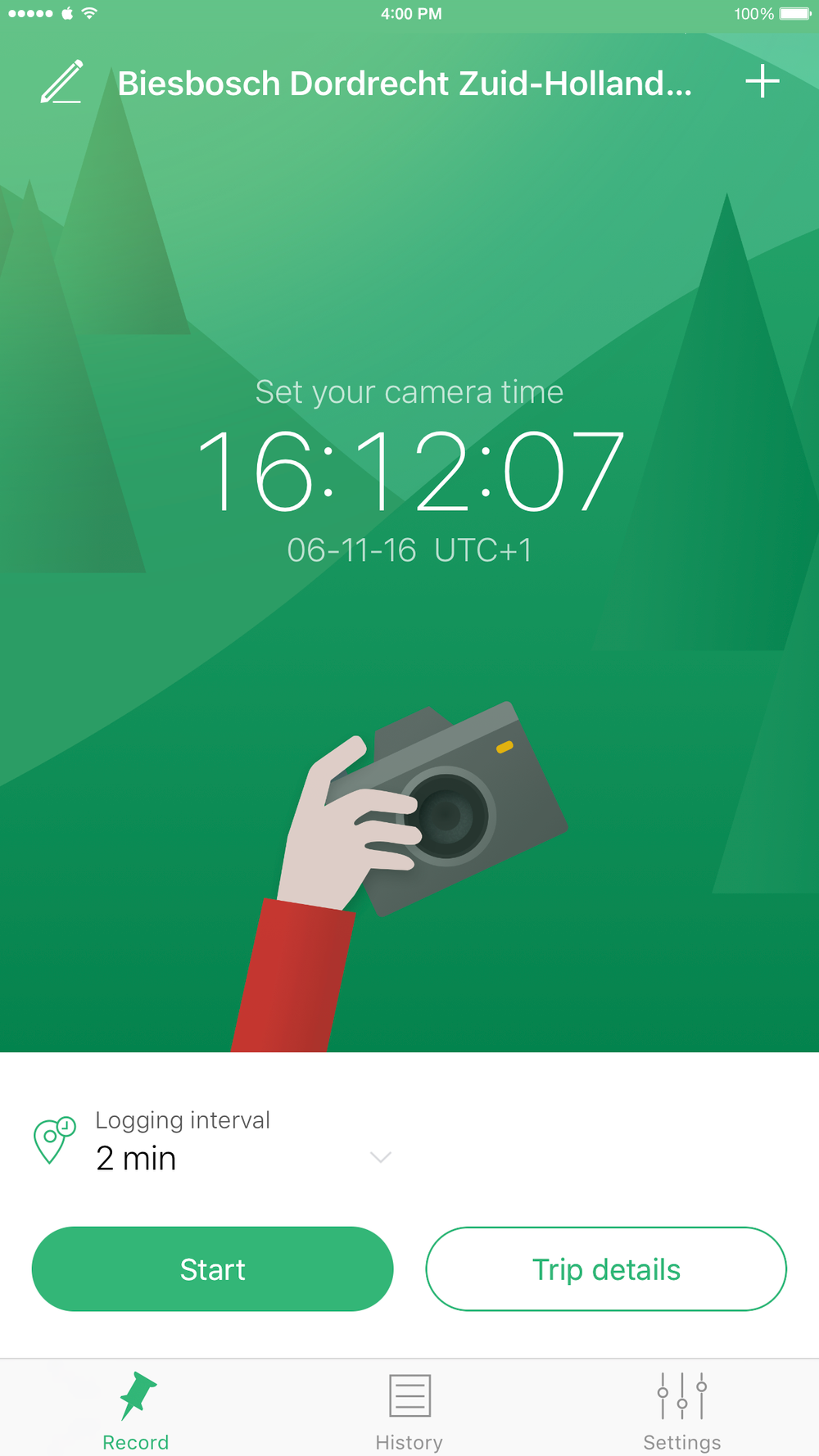
De verdere redenatie is eenvoudig: als jij om 16:05 op een bepaalde locatie was, kan vervolgens redelijk aangenomen worden dat de foto die je om 16:05 ook op die locatie genomen is.
Een trip starten via Geotag
Op het start-scherm in de app kun je een nieuwe trip beginnen met het plus-symbool rechtsboven. Deze geef je een naam (waar je een handige sjabloon voor kunt gebruiken met delen van je locatie, en de huidige datum) zodat je het later weer kunt herkennen.
Vervolgens kies je een “logging interval”, wat bepaalt hoe vaak de app kijkt waar je bent. Aan het ene einde van het spectrum kun je aangeven dat je dit continu wilt, waardoor je ultieme precisie hebt en je batterij erg snel leeg gaat.
Aan de andere kant is er de mogelijkheid om één keer per uur te kijken waar je bent, waardoor je batterij niet zo snel leeg gaat. Dit is vooral geschikt op langere afstanden, waarbij de exacte locatie niet zo belangrijk is.
In de meeste gevallen is elke 1-2 minuten een prima interval.
Nu kun je via de knop Start je trip beginnen en uiteindelijk ook weer stoppen.
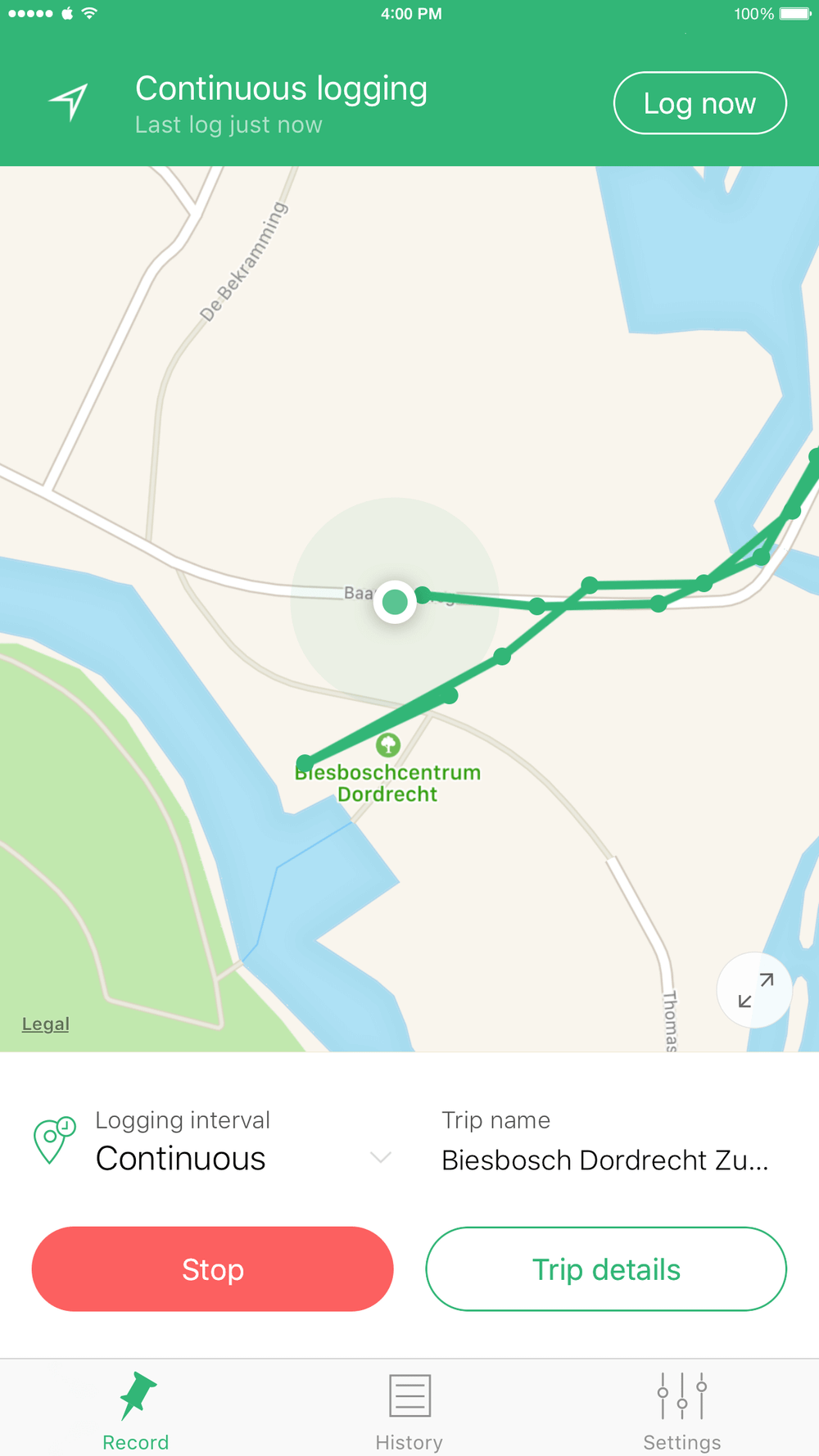
Gegevens opslaan met Geotag
Uiteindelijk moet al die data natuurlijk ergens opgeslagen worden. Wanneer je rechtsonder voor de knop Settings kiest kun je op de tab Cloud services kiezen waar je de gegevens op wilt slaan: GeotagPhotos.net, Dropbox, Google Drive of iCloud.
Het is belangrijk dat je hier onthoudt welke keuze je maakt, want dat ga je straks nodig hebben als je terug bij je Mac bent.
Als je al een account hebt bij bijvoorbeeld iCloud of Dropbox, is dit waarschijnlijk het makkelijkst, omdat je zo geen nieuw wachtwoord nodig hebt.
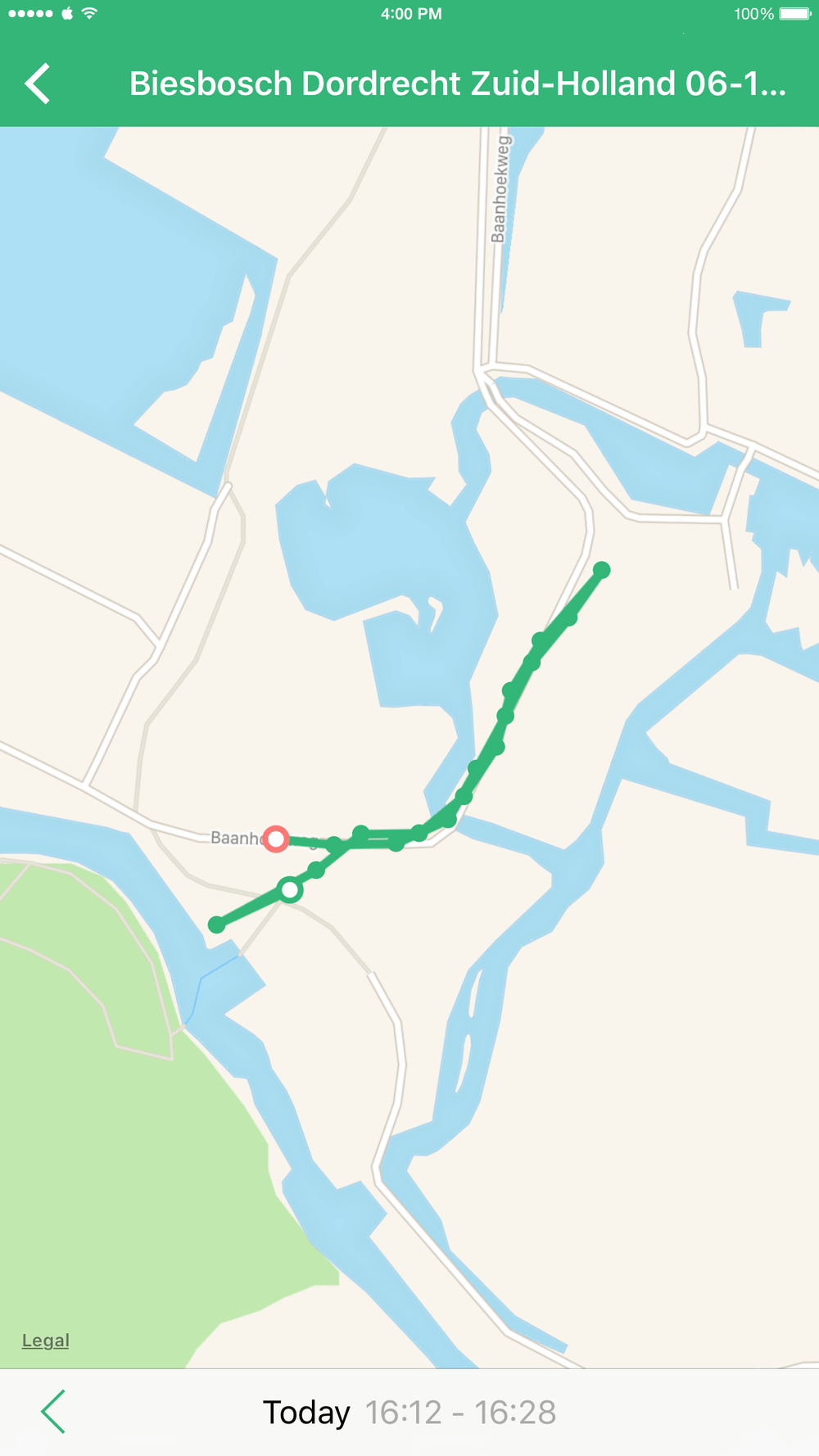
Foto’s voorzien van de juiste locatie met Geotag
Wanneer je na een “trip” weer thuis komt is het zaak de afbeeldingen te voorzien van de juiste locatie-data. Dit doe je het beste voor je de afbeeldingen importeert in Foto’s.
Daarom is het ook zo belangrijk een goede import-strategie te hebben, en besteden we daar ruim de tijd aan in de Foto’s cursus. Als je hier niet bewust over na hebt gedacht kan dat je ineens een heleboel extra werk opleveren, wanneer je bijvoorbeeld een app als deze wilt gebruiken.
Als je wel een goede strategie hebt wordt het vanaf hier weer makkelijk: op je Mac download je ook de Geotag Photos Pro app en open je deze.
Afhankelijk van het type account wat je gekozen hebt wil je nu de offline (Geotag Photos Offline) of online versie (Geotag Photos Pro) kiezen. Dit kan wat verwarrend zijn, maar de enige reden om “online” te kiezen is bij gebruik van een geotagphotos.net account. Bij het gebruik van iCloud Drive of Dropbox kies je voor offline en selecteer je het GPX-bestand, en natuurlijk de map met foto’s.
Nadat je de app aan het werk hebt gezet krijg je een overzicht van het aantal foto’s dat van locatie-data voorzien is. Deze foto’s kun je vervolgens importeren in de Foto’s app en bekijken op de kaart!