Nieuwe Mac kopen of gekocht? Alles waar je op moet letten!
Hoewel Macs in het algemeen redelijk lang meegaan, komt er vaak uiteindelijk wel een punt dat je toe bent aan een nieuwe Mac.
Misschien wil je van een desktop (iMac bijvoorbeeld) naar een laptop (MacBook), of juist omgekeerd. Of is je 15” MacBook Pro niet handig meer om te reizen, en wil je een 12” MacBook.
Wat het ook is: er zijn wat dingen om van te voren, tijdens en achteraf aan te denken. Dit geldt trouwens bij het kopen van een splinternieuwe Mac, en ook als advies voor het kopen van een tweedehands Mac.
Je oude Mac voorbereiden
Het kopen van een nieuwe Mac begint met het voorbereiden van je oude Mac.
Door zo veel mogelijk van deze zaken te doen voor je de nieuwe Mac koopt, kun je straks gelijk genieten van je nieuwe Mac.
Ruim je oude Mac op
Het eerste wat je waarschijnlijk wilt doen is het opruimen van je oude Mac. Verwijder programma’s die je nooit gebruikt, en organiseer je documenten.
Zeker wanneer je straks besluit om alles over te zetten is dit handig. Zo begint je nieuwe Mac met een schone lei.
Laten we eerlijk wezen: als je straks je nieuwe Mac hebt wil je er gewoon gelijk mee aan de slag, en niet eerst al je documenten gaan opruimen.
Ga je overstappen naar een Mac met een kleinere harde schijf? Omdat je bijvoorbeeld van een 1TB Fusion Drive naar een 256GB SSD gaat? Dan is het extra belangrijk om te zorgen dat je nu goed opruimt, zodat alles straks op de nieuwe Mac past!
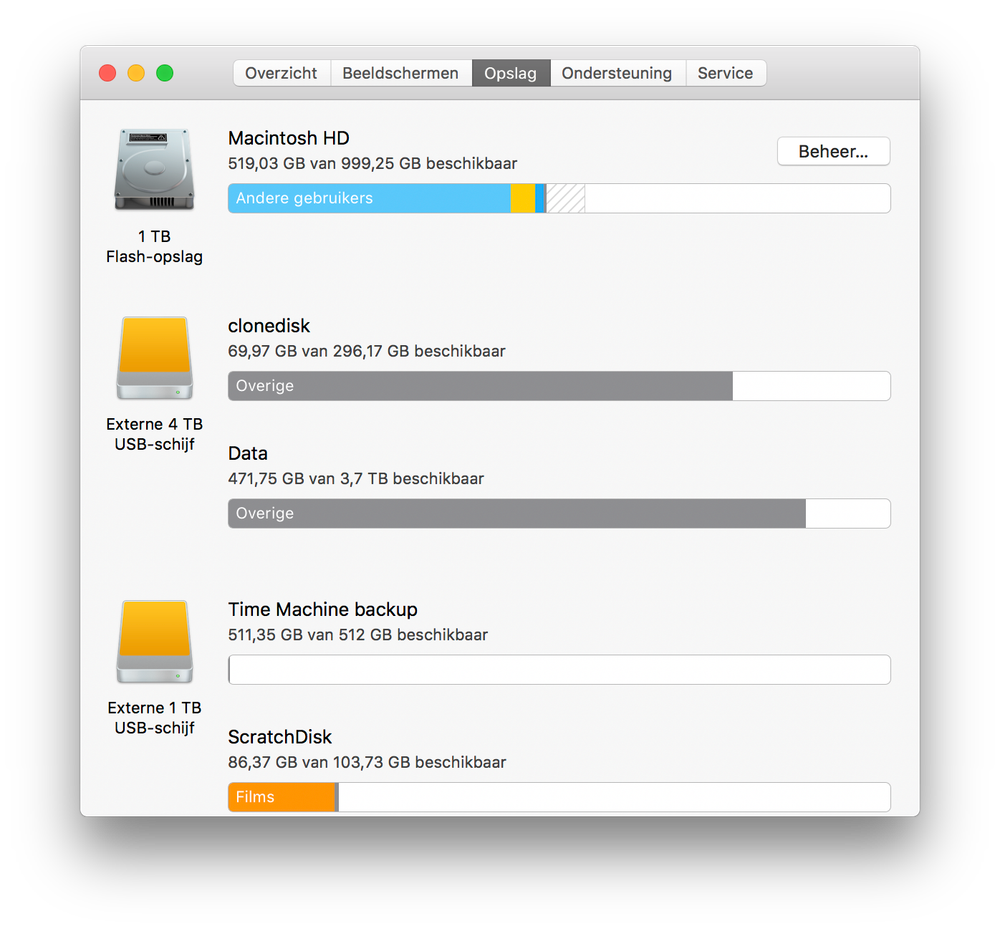
Controleer de opslagruimte van je Mac
Besluit wat je met je oude Mac doet
Wat ga je straks doen met je oude Mac? Je kunt je Mac tweedehands verkopen, maar er zijn meer opties.
Zou kun je bijvoorbeeld overwegen het simpelweg weg te geven (naar familie bijvoorbeeld), de Mac als reserve te houden, of te delen met andere mensen in je huis.
Wil je wat verder gaan? Dan zou je de Mac nieuw doel te geven als multimedia-computer, “NAS” of zelfs een Macquarium.
Eerder deelde ik hier op Apple Coach mijn ideeën met een oude Mac.

Je Mac niet meer bruikbaar? Maak er een aquarium van!
Zorg voor een goede reservekopie (en nog één)
Ik blijf er op hameren, en zal dat waarschijnlijk blijven doen zolang ik Apple Coach doe: maak. een. reservekopie.
In dit geval is het extra belangrijk dat je een goede reservekopie maakt van je oude Mac.
Dit kun je op verschillende manieren doen. Ik geloof zelf heel erg in een driedelige reservekopie-strategie, waarbij je drie type backups maakt.

In dit geval zou ik nog een soort vierde toevoegen. Een la-kopie.
Gebruik een programma als SuperDuper om een reservekopie te maken naar een externe harde schijf. (Afhankelijk van je budget zou ik kijken naar deze of deze schijf. Die laatste heeft zeker de voorkeur als het in je budget past.)
Hier maak je een kopie op van je oude Mac. Daarna leg je die kopie in een la en raak je het niet aan voor zeker drie maanden. De enige reden om de kopie toch te pakken, is wanneer je ontdekt dat je bent vergeten iets over te zetten.
Zo kun je je oude Mac veilig wissen, omdat je weet dat elk bestandje wat er op stond nog op deze externe schijf staat die gewoon in een la ligt.
En zelf heb ik al regelmatig meegemaakt dat ik er pas na zes weken achter kwam dat ik ergens iets miste. Absoluut handig om achter de hand te houden dus.
Maak schermafbeeldingen
Ook altijd handig: maak wat schermafbeeldingen (screenshots) op je Mac.
Bijvoorbeeld van je Programma’s-map en de Systeemvoorkeuren. Zo kun je snel zien welke programma’s je geïnstalleerd had, en hoe je bepaalde instellingen had staan, zonder een hele reservekopie te moeten opstarten.
Zie je bij de programma’s belangrijke dingen staan die je wilt overzetten? Schrijf dan ook gelijk de licentie-nummers op als je die hebt. Dit hebe je niet nodig voor programma’s uit de Mac App Store, maar vaak wel voor andere betaalde software.
Synchroniseer je cloud-diensten
Synchronisatie-diensten zijn geen reservekopie, maar het is wel handig om te zorgen dat ze helemaal gesynchroniseerd zijn voor je overstapt.
Als alles netjes in Dropbox, iCloud Drive en iCloud Fotobibliotheek, OneDrive, Evernote et cetera staat is het veel makkelijker je nieuwe Mac op te zetten.
Op de nieuwe Mac hoef je dan alleen maar te zorgen dat je deze diensten ook weer opzet en te wachten tot alles gedownload is. (Gaan we het zo nog wat meer over hebben voor een paar extra tips.)
Schijf wissen voor de verkoop
Ben je van plan de Mac te gaan verkopen of weggeven? Zorg dan dat je de harde schijf eerst wist, zodat een volgende eigenaar niet bij jouw persoonlijke bestanden kan.
Dit begint met het wissen van de huidige schijf. Om dit helemaal veilig te gaan raad ik vaak aan eerst FileVault in te schakelen, in het paneel “Veiligheid” van de Systeemvoorkeuren.
Dit zorgt er voor dat al je bestanden gecodeerd worden door encryptie toe te passen op je schijf. (Meer informatie over encryptie.)
Vervolgens maak je een macOS-opstartschijf met DiskMaker X en gebruik je hier het Schijfhulpprogramma om je harde schijf te wissen.
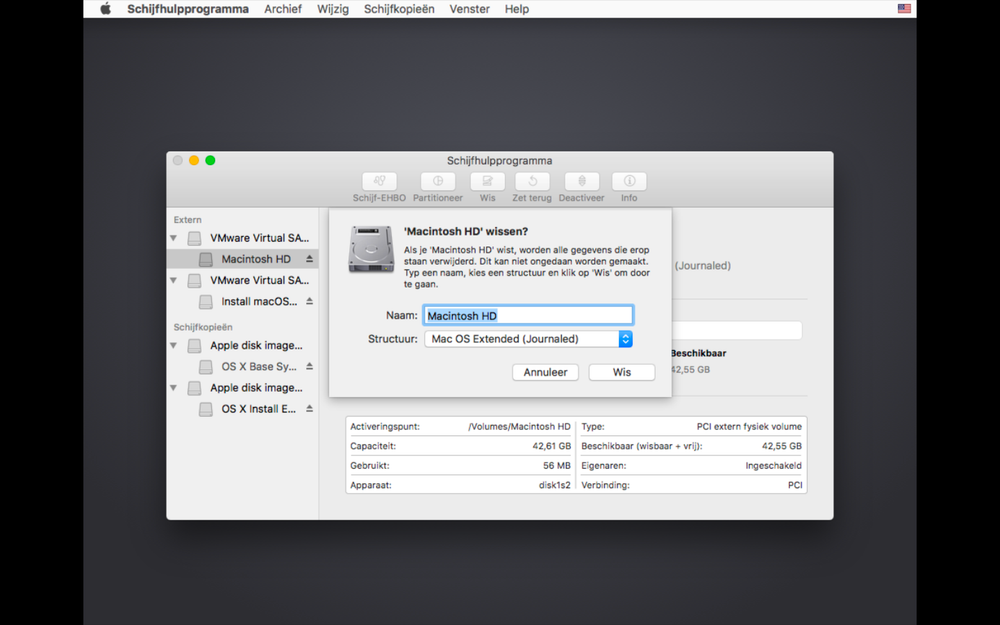
Wanneer je een “klassieke” harde schijf gebruikt kun je hier een optie kiezen om alles te overschrijven met nullen. Op een SSD is dit niet nodig, en niet mogelijk.
Doordat je eerst encryptie hebt ingeschakeld kun je er sowieso van uit gaan dat de gegevens niet kunnen worden terug gehaald na het wissen. In het ergste geval zouden er stukjes van de gecodeerde data teruggehaald kunnen worden, waar je niets aan hebt zonder de sleutel.
LET OP: dit wissen doe je uiteraard pas na de reservekopieën en na het kopen van je nieuwe Mac!
Installeer je Mac opnieuw
Na het wissen is het netjes om een nieuwe installatie te starten. Als je toch al bent opgestart dankzij DiskMaker X heb je de installatie zo gestart.
Je stopt op het moment dat er vragen gesteld gaan worden over de installatie van je Mac. Ik hoor soms van mensen dat ze “alvast zijn ingelogd op de Mac App Store”, zodat de volgende eigenaar bij hun apps kan.
Dit is niet verstandig. Het gaat me er niet om of het legaal is of niet, maar wil het je echt gewoon afraden omdat het problemen gaat geven.
Tenzij je van plan bent je Apple ID wachtwoord te geven aan de volgende eigenaar (en dat doe je niet als je ’m verkoopt hoop ik…) gaat het alleen maar veel problemen opleveren.
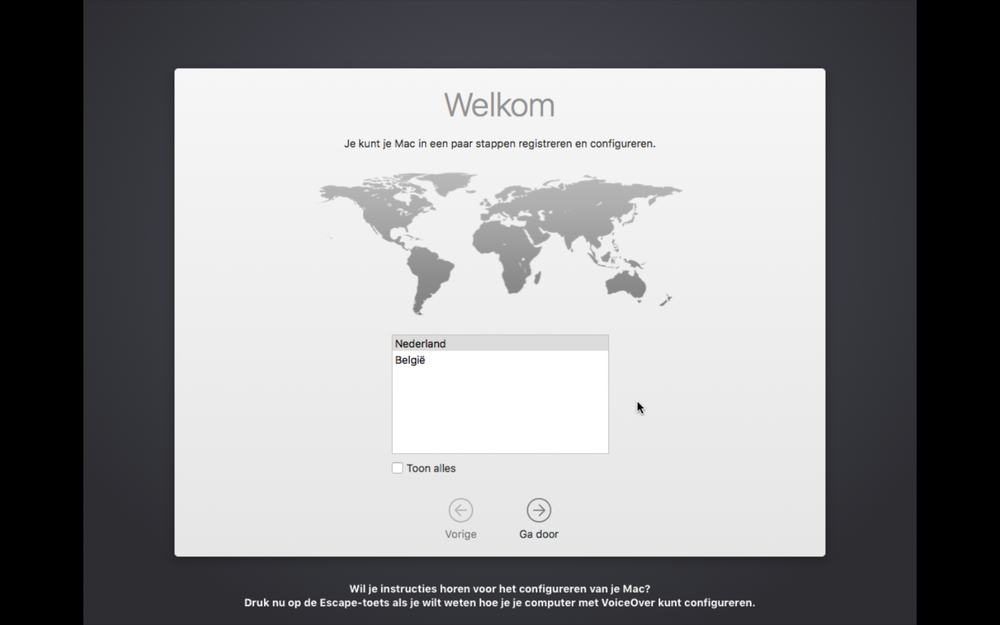
Stop bij dit scherm wanneer je een Mac nieuw installeert voor iemand
Werk je al op de nieuwste versie van macOS?
Als je een nieuwe Mac koopt wordt deze geleverd met de nieuwste versie van macOS. Op dit moment zou dat 15.0 Sequoia zijn.
Heb jij een oudere versie? Test dan eerst of al je programma’s wel werken op de nieuwste versie. Je kunt de nieuwe Mac namelijk niet terugzetten naar een oudere versie.
In sommige gevallen zal dit betekenen dat je een nieuwe versie van een programma moet kopen, of zelfs een ander programma moet zoeken.
Dit kun je beter van te voren uitzoeken, zodat je de kosten hier van mee kunt nemen in het budget voor je nieuwe Mac.
Moet je per se een bepaald programma draaien dat niet werkt op de nieuwste versie van macOS? Dan zul je waarschijnlijk een ouder model Mac moeten overwegen wat je tweedehands koopt.
Overschakelen op een ander model
Ga je overstappen naar een ander model Mac? Let dan goed op hoe het zit met aansluitingen, en of je huidige accessoires nog wel passen met dit nieuwe model.
Controleer de aansluitingen
In 2016 hadden we twee voorbeelden, één op de Mac en één in de iPhone: de MacBook Pro met Touch Bar heeft alleen maar USB-C aansluitingen en de iPhone heeft sinds versie 7 geen hoofdtelefoon-ingang meer.
In beide gevallen zijn er verloop-stukjes verkrijgbaar (die ik hier volop heb liggen momenteel… 😉), maar het is wel om iets om rekening mee te houden.
Kijk dus goed wat je zoal aansluit op je Mac, en of dat past op het nieuwe model.
Let hierbij ook op het aantal aansluitingen. Wanneer je bijvoorbeeld twee apparaten wilt aansluiten op USB-C zal dat op de meeste computers geen probleem zijn.

De MacBook Pro met Touch Bar komt alleen met USB-C poorten
Maar heb je bijvoorbeeld het 2016-model van de 13" MacBook Pro zonder Touch Bar gekocht? Deze heeft slechts twee USB-C-poorten.
Dit lijkt genoeg, maar het opladen gaat ook via USB-C. Je kunt in dat geval dus je muis of je harde schijf niet gebruiken als de laptop aan de lader zit.
Dit kun je eenvoudig oplossen met een USB-hub of iets als de Hyperdrive, maar ook hier moet je dus wel budget reserveren.
Werken al je accessoires
Specifieke aansluitingen om op te letten zijn beeldschermen (die afhankelijk van het model aangesloten kunnen worden via VGA, DVI, HDMI, DisplayPort, Thunderbolt of USB-C… nog al wat standaarden dus!) en USB-poorten.
Veel van je apparaten zullen aansluiten via USB. Denk hierbij aan toetsenborden en muizen, printers, externe harde schijven, en scanners.
Voor dit soort dingen zul je op de nieuwere Macs iets als een USB-C naar USB-A-kabel nodig hebben. Die zijn niet heel erg duur, maar wel iets om rekening mee te houden. Het kan handig zijn om ze van te voren vast te bestellen zodat je gelijk aan de slag kunt met je nieuwe Mac.
Het kan ook handig zijn om een USB-hub te gebruiken, zodat je maar één verloop-stuk nodig hebt en alles dan vervolgens aansluit op de USB-hub.

Gebruik de HyperDrive om gelijk verschillende aansluitingen beschikbaar te krijgen via 1 USB-C Poort
Voor je monitor zal het af hangen van de Mac die je koopt, en de aansluiting die je monitor heeft.
Voor nieuwere Macs zoals de MacBook Pro met Touch Bar wil je iets wat naar USB-C gaat:
- USB-C naar VGA Adapter (of dit alternatief van Apple zelf, kun je ook een USB-apparaat op aansluiten en geeft je je USB-C-poort “terug”)
- USB-C naar DVI adapter
Heb je een monitor die je aansluit via DisplayPort? Let dan op dat veel verloopstukjes niet geschikt zijn voor die exacte functie, al lijkt de aansluiting wel te kloppen!
Een product wat dan mogelijk wel voor je werkt is bijvoorbeeld dit conversie-stuk, wat helaas wel gelijk wat aan de dure kant is.
Verder zul je ook moeten opletten met accessoires voor laptops. Ga je bijvoorbeeld van een 13“-model naar een 15”-model (of omgekeerd) zul je mogelijk ook een andere hoes of tas nodig hebben.
En veel laptop-stands worden ook gemaakt met een specifiek model in gedachten. (Zelf gebruik ik tegenwoordig een Rain Design mStand, die net als bijvoorbeeld de HiRise en BookArc goed werkt met verschillende groottes laptops.)

Deze laptop-stand schaalt prima voor verschillende modellen
Voorbereiden op de nieuwe Mac
Als laatste stukje voorbereiding op je nieuwe Mac zou je kunnen overwegen een boek te lezen of een cursus te volgen. Zo kun je in één keer goed van start met deze nieuwe Mac.
Persoonlijk ben ik meer een voorstander van online cursussen die regelmatig bijgewerkt worden. Boeken zijn leuk, maar zeker wanneer jij een nieuwe Mac gaat kopen is er een goede kans dat het boek verouderd is.
Daarom is een online cursus vaak fijner, als deze in ieder geval regelmatig wordt bijgewerkt om rekening te houden met nieuwe modellen.
Bovendien is het lastig om vragen te stellen aan een boek, terwijl dat bij een goede cursus wel mag.
De Mac basiscursus in de Apple Coach Academie is daar een goed voorbeeld van. (Ik ben wat dat betreft wel een tikje bevooroordeeld natuurlijk, maar er zijn inmiddels ook heel wat positieve cursisten die niet zo subjectief zijn. 😉)
Schone installatie of migratie?
Heb je de Mac eenmaal binnen? Dan komt je volgende keuze: doe je een schone installatie, of zet je alles over? Of ga je een hybride weg en zet je een deel over?
De voor- en nadelen
Zoals veel dingen in het leven heeft het allebei voor- en nadelen.
Dit komt er vooral op neer wat voor type gedoe je wilt vermijden.
Een schone installatie zorgt er voor dat je gewoon lekker schoon begint. Eventuele software-problemen die je op je vorige Mac had neem je zo niet over.
Aan de andere kant valt er ook wat voor te zeggen om gegevens over te zetten. Dit scheelt je het gedoe van uitzoeken welke apps je wilt installeren, instellingen goed zetten, je bestanden terug plaatsen…
Bij de hybride weg zou je er voor kunnen kiezen om wél je documenten over te zetten, maar niet je programma’s en instellingen. In veel gevallen biedt dit je het beste van twee werelden.
Zelf kies ik echter meestal voor de schone installatie. Het kost mij relatief weinig tijd om alles weer te hebben zoals ik het wil. Bovendien test ik zo veel zaken voor Apple Coach dat ik op een nieuwe Mac graag schoon start.
Migreren met de migratie-assistent
Wanneer je wel zaken wilt overzetten kun je dit bijvoorbeeld doen met de migratie-assistent.
Vanaf hier kun je bijvoorbeeld gebruik maken van een Time Machine reservekopie, of je Macs op elkaar aansluiten met een kabel. Of dit kan is afhankelijk van beide modellen Mac.
De migratie-assistent, met de verschillende opties wordt je automatisch gepresenteerd bij de installatie van je nieuwe Mac.
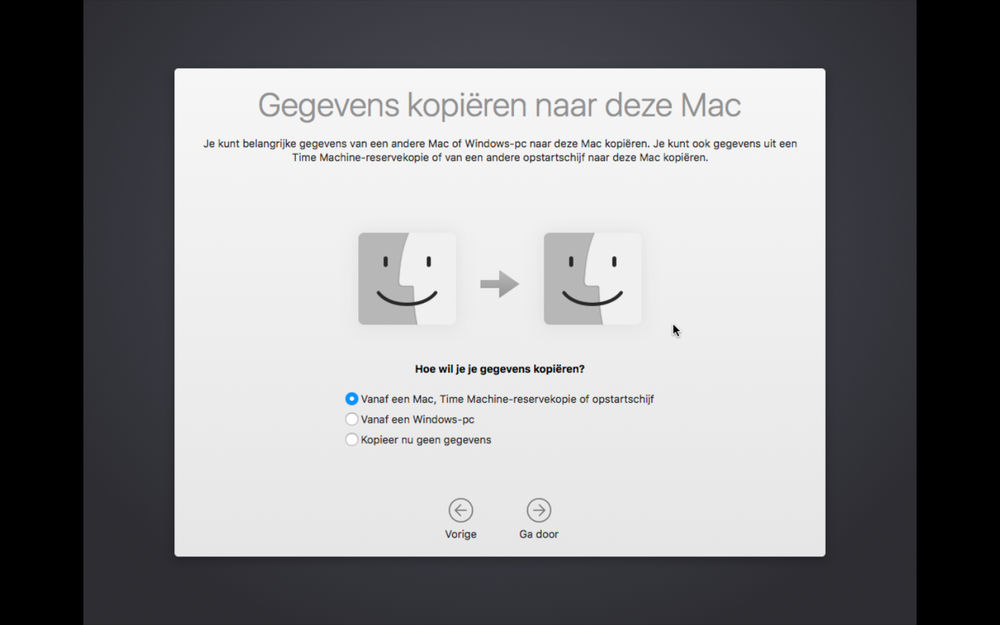
De migratie-assistent laat je bestanden op verschillende manieren overzetten
Migreren met SuperDuper of Carbon Copy Cloner
Wil je zeker zijn dat alles over gezet wordt, tot de laatste 1 en 0 aan toe?
Dan kun je gebruik maken van een programma als SuperDuper (mijn eigen keuze voor de afgelopen tien jaar ofzo) of Carbon Copy Cloner (ook prima).
In dit geval maak je eerst een reservekopie van je oude Mac me één van deze apps, en vervolgens zet je het terug via het Schijfhulpprogramma wanneer je je Mac start vanaf een installatie-schijf.
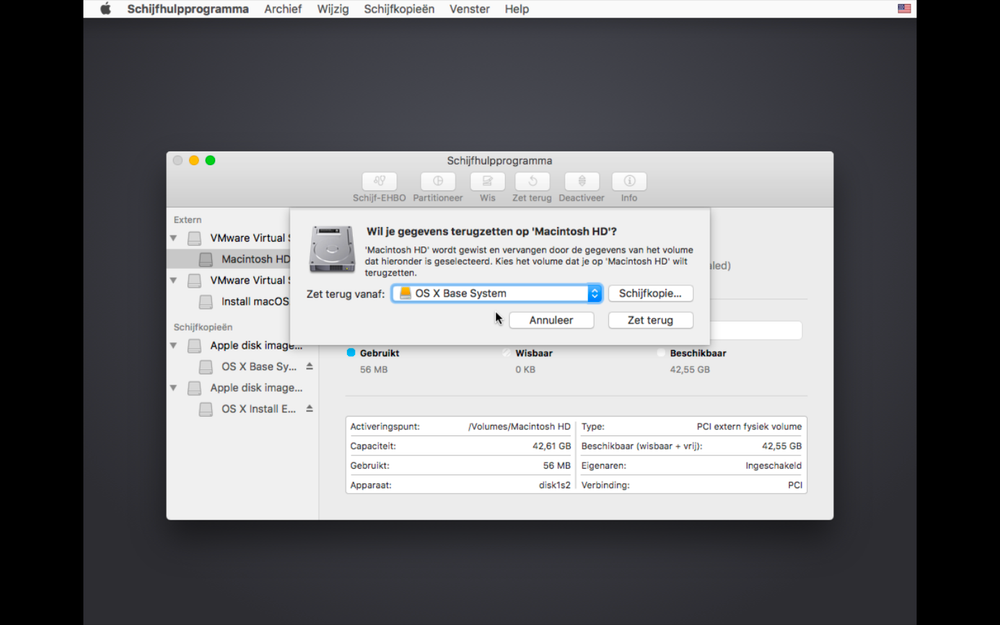
Zet een complete reservekopie terug met SuperDuper!
Migreren met iCloud Drive of Dropbox
Als je alleen je documenten over wilt zetten zijn opties als Dropbox en iCloud Drive handig.
Zorg dat je documenten in een dienst als deze zitten, installeer de dienst op de nieuwe Mac, en laat de synchronisatie z’n werk doen.
De nieuwe Mac installeren
Nadat je de nieuwe Mac opgezet hebt zul je, zeker als je geen migratie gedaan hebt, je programma’s weer willen installeren.
Er zijn een paar stappen die ik altijd gelijk doorloop en jou ook zou aanraden:
Schakel FileVault in (zeker op laptops!)
Begin met het coderen van je harde schijf.
Dit zorgt er voor dat je bestanden beveiligd worden, en niet in handen kunnen vallen van iemand die je laptop zou stelen. Natuurlijk wil je sowieso niet dat iemand je laptop steelt, maar laat het in dat geval in ieder geval zo zijn dat ze niet bij jouw meest persoonlijke bestanden komen.
Door FileVault gelijk in te schakelen weet je dat het goed zit vanaf dat moment, en hoeft FileVault ook nog niet zo veel bestanden te coderen. (Meer informatie over coderen vind je in dit artikel over encryptie.)
Installeer je wachtwoorden-app
Gebruik je de ingebouwde Sleutelhanger voor het beheren van wachtwoorden op je Mac? Dan ben je automatisch al goed opgezet natuurlijk.
Maar gebruik je bijvoorbeeld 1Password? Zorg dan dit je ook zo snel mogelijk installeert. Je zult het regelmatig nodig hebben, en het zorgt er voor dat je gelijk van alles bij de hand hebt.
Heb je nog helemaal niets om je wachtwoorden te beheren? Los dat dan ook gelijk op voor je nieuwe Mac. 😉 (Tips vind je in deze cursus van de Apple Coach Academie, over Veiligheid & Privacy.)
Start langlopende processen zo snel mogelijk
Zijn er processen die lang duren? Bijvoorbeeld het synchroniseren van iCloud Fotobibliotheek, of Dropbox? Zet dit dan zo snel mogelijk aan.
Het kan prima draaien in de achtergrond en hoe eerder je het start, hoe eerder het klaar is.
Met Dropbox is het ook handig om te zorgen dat beide Macs aan staan en op hetzelfde netwerk zitten. Zo kan Dropbox gebruik maken van je lokale netwerk, wat veel sneller zal gaan dan via het internet.
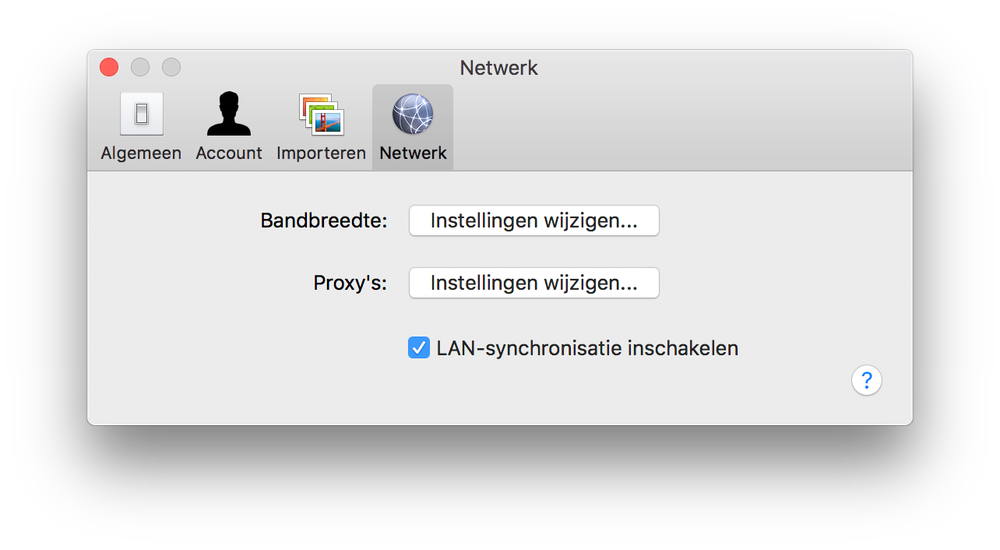
Dropbox kan direct over het netwerk synchroniseren
Installeer je belangrijkste programma’s
Terwijl dit in de achtergrond draait installeer je je belangrijkste programma’s. Wat mij betreft zijn er een stuk of zeven interessante apps die je sowieso op je Mac wilt hebben, maar jij zult vast je eigen programma’s hebben.
Ook handig: open de Mac App Store en kijk onder de tab “Aankopen”. Hier vind je programma’s die je eerder gekocht hebt terug en kun je zo snel installeren.
Tegelijk werken op twee Macs
Tijdens de installatie van de nieuwe Mac zul je mogelijk veel wisselen tussen twee Macs.
Nu kun je dit natuurlijk doen door gewoon je handen steeds te verplaatsen, maar er zijn een paar programma’s die dit werk makkelijker kunnen maken.
Eén toetsenbord gebruiken dankzij Typeeto
Heb je de twee Macs naast elkaar staan? Dan betekent dat nog niet dat je ook per se twee toetsenbord wilt.
Als je bijvoorbeeld een MacBook (laptop) en iMac hebt zou het bijvoorbeeld makkelijk zijn wanneer je het toetsenbord van de MacBook voor beide kunt gebruiken.
Dit is mogelijk met de app Typeeto, waar je met een toetsencombinatie kunt wisselen om te typen op verschillende computers.
Een stap verder: één toetsenbord én muis met Synergy
Met een app als Typeeto heb je nog wel een aparte muis nodig per computer. (Of een trackpad, als dat je voorkeur heeft.)
Daarom zou je nog een stapje verder kunnen gaan en een app als Synergy gebruiken.
Hiermee kun je snel wisselen van computer, en zelfs eenvoudig bestanden en teksten delen tussen de computers.
Het is wat complexer om op te zetten en iets duurder (vanaf $19), maar kan zeker de moeite zijn.

Gebruik Synergy om een toetsenbord en muis te delen tussen meerdere computers
Verbinden over afstand: Screens
Ga je van een desktop Mac naar een laptop Mac? En wil je gewoon lekker buiten in het zonnetje je nieuwe laptop installeren, maar af en toe wel iets controleren op je desktop?
Dan is Screens een absolute aanrader. Hiermee maak je eenvoudig verbinding met een andere Mac en kun je deze volledig besturen.
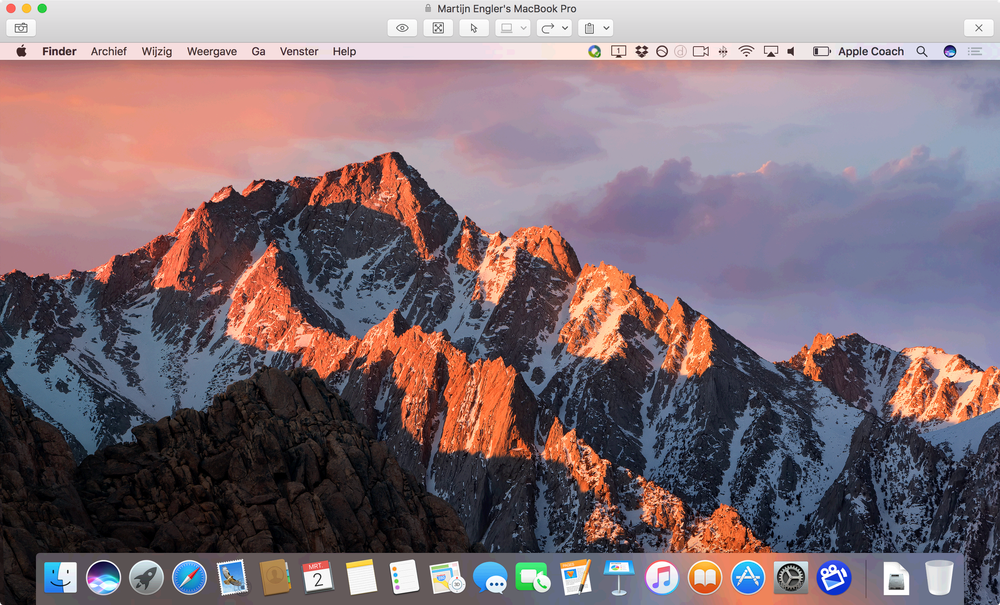
Beheer een andere Mac vanaf je eigen Mac
Er is ook een versie van Screens voor iOS waarmee je vanaf je iPad (of eventueel iPhone zelfs!) een Mac op afstand kan beheren.
Dankzij de gratis dienst Screens Connect kan dit zelfs als je niet thuis bent, via het internet.
Hoe lang bewaar je de oude Mac nog?
Heb je alles helemaal naar wens geïnstalleerd? Dan komt de laatste vraag: hoe lang bewaar je de oude Mac nog?
We hebben eerder afgesproken dat je een kopie van je Mac maakt op een externe harde schijf, die je dan bewaart in een la en niet gebruikt.
Toch zijn er redenen om even te wachten voor je de Mac wegdoet. Misschien blijken er problemen te zijn met je nieuwe Mac en kun je deze niet snel ruilen. (Zeker bij nieuwe modellen kunnen beide het geval zijn.)
Meestal is het een aardig idee om de oude Mac zeker 1–2 weken te bewaren.
Doe in ieder geval niet wat ik deed met mijn “oude” iPhone 6S Plus: deze verkocht ik al voor mijn iPhone 7 Plus binnen was (met het idee dat deze op de lanceerdatum binnen zou komen en ik slechts 1–2 dagen zonder zou zitten), waardoor ik uiteindelijk enkele weken zonder iPhone zat. 😉
Met de Apple Watch had ik rond die tijd een zelfde probleem, wat er voor zorgde dat ik ruim een maand geen Apple Watch had.
Het is dus verstandig om te zorgen dat je de Mac in ieder geval even bewaart.
Als je van plan bent om het geld te gebruiken voor je nieuwe Mac zou je kunnen kijken of je deze kunt verkopen aan iemand die je goed kent.
In dit geval kun je misschien afspraken maken dat zij bijvoorbeeld 50% alvast vooruit betalen, en je ze dan een wat lagere prijs biedt dan je normaal zou doen.
Zo heb je alvast wat geld om de nieuwe Mac te kopen, en kun je deze vervolgens nog even zelf in gebruik houden. Maak in dit geval wel goede afspraken, waar beide partijen blij mee zijn!

