Wat is een NAS (en wat kun je er mee)?
Misschien heb je ooit wel eens gehoord over een NAS. Maar zelfs als je er wel eens van gehoord hebt, is er een redelijke kans dat je nog niet precies weet wat het ís.
Laatst hebben we alles over een NAS behandeld in de Apple Coach Academie, dus het leek me aardig om het hier ook nog even te bespreken.
NAS is een afkorting die staat voor "Network Attached Storage", wat we vrij naar het Nederlands kunnen vertalen als "[via het] Netwerk Aangesloten Opslag".
Een NAS of een USB-schijf?
Je kunt het op veel punten vergelijken met een externe harde schijf, die je bijvoorbeeld via USB of Thunderbolt zou aansluiten.
Er zijn echter een paar belangrijke verschillen:
-
Het grootste verschil is dat je de NAS aansluit op je netwerk, niet via de USB-poort op je Mac.
Dat betekent dat je geen extra kabel nodig hebt om de NAS aan te sluiten. Je kunt je bestaande Wi-Fi-netwerk gebruiken, of verbinden dankzij een netwerkkabel.
-
Dit betekent ook dat de NAS niet gebonden is aan één Mac tegelijk. Iedereen die op het Wi-Fi-netwerk zit kán toegang krijgen tot de NAS.
-
Dat betekent niet dat iedereen gelijk toegang heeft, op de meeste modellen kun je juist heel goed instellen wie wat mag.
Geef Piet bijvoorbeeld alleen toegang tot de map met foto’s, maar Marieke ook toegang tot de hele boekhouding. Allemaal op één NAS.
-
-
Het onderliggende bestandssysteem (zoals APFS op modernere Macs, iPads en iPhones) maakt niets uit.
Omdat je via het netwerk verbindt verdwijnt die hele laag, en kun je net zo makkelijk met Windows als met een Mac werken. Bij een USB-schijf krijg je dan allerlei NTFS-gedoe, of iets met exFAT ofzo. Niet handig.
De meeste NAS-modellen kun je zelfs eenvoudig bereiken met de iPad of iPhone!
-
Als je dat wilt kun je je NAS ook bereikbaar maken via internet.
Dit betekent dat je de bestanden die er op staan ook kunt bereiken als je niet thuis bent, zolang je maar internet hebt.
Dit is vaak veel eenvoudiger dan een USB-schijf meenemen.
En misschien nog wel belangrijker: het helpt je ook als je er niet op voorbereid was. Misschien was je helemaal niet van plan om een bestand van je USB-schijf/NAS te openen, maar loop je er toch ineens tegenaan.
Met de NAS kun je alsnog eenvoudig verbinden.
-
USB-schijven zijn echter wel een stuk goedkoper, en een externe USB-C SSD zal véél sneller zijn dan een NAS. Als je dus op zoek bent naar de meest voordelige optie, of de snelste optie, zul je niet bij een NAS uit komen.
Verschillende merken en modellen NAS
Even een korte noot voor we verder gaan: je hebt, zoals met veel producten, natuurlijk allerlei merken en modellen.
Hoewel het meeste hier toepasbaar is op de meeste merken en modellen, schrijf ik vooral vanuit het perspectief van een Synology NAS.
Net als je algemeen over computers kunt schrijven, maar een Mac net wat anders werkt dan een computer met Windows of met Linux, is het hier ook zo.
De reden dat ik kies voor Synology is dat hun NAS-producten het best geschikt zijn voor de meeste Mac-gebruikers, ze vrij populair zijn onder Mac-gebruikers, en veel keuze hebben voor verschillende eisen en budgetten. (Je kunt onder de 100 euro al een model vinden, maar ook duizenden euro’s uitgeven.)
De mogelijkheden van een NAS
Een NAS heeft dus bepaalde voordelen ten opzichte van een externe harde schijf. Dit uit zich vooral ook in de extra mogelijkheden van een NAS.
Dit komt omdat een NAS eigenlijk gewoon een kleine computer is, en dus veel meer kan dan een externe harde schijf.
Een NAS als centrale opslagplaats
Zo zou je de NAS kunnen gebruiken als de "centrale opslagplaats" voor in huis met je gezin, of op kantoor met alle medewerkers.
Spreek bijvoorbeeld in huis af dat iedereen de familie-foto’s op de NAS plaatst, zodat iedereen ze ook eenvoudig kan bereiken.
Ieder een eigen stukje
Maar dingen hoeven niet gedeeld te zijn. Je kunt meerdere gebruikers maken op je NAS, die dan allemaal weer een eigen stukje opslag kunnen krijgen.
Heb je bijvoorbeeld 4TB opslagruimte in je NAS kun je er voor kiezen om 1TB beschikbaar te stellen als "gedeelde" ruimte, en dan voor iedereen 1TB te reserveren als "persoonlijke ruimte". (Of misschien 250GB voor iemand die weinig nodig heeft, en 1,5TB voor iemand wat meer nodig heeft. Je hoeft het niet in gelijke stukken te delen.)
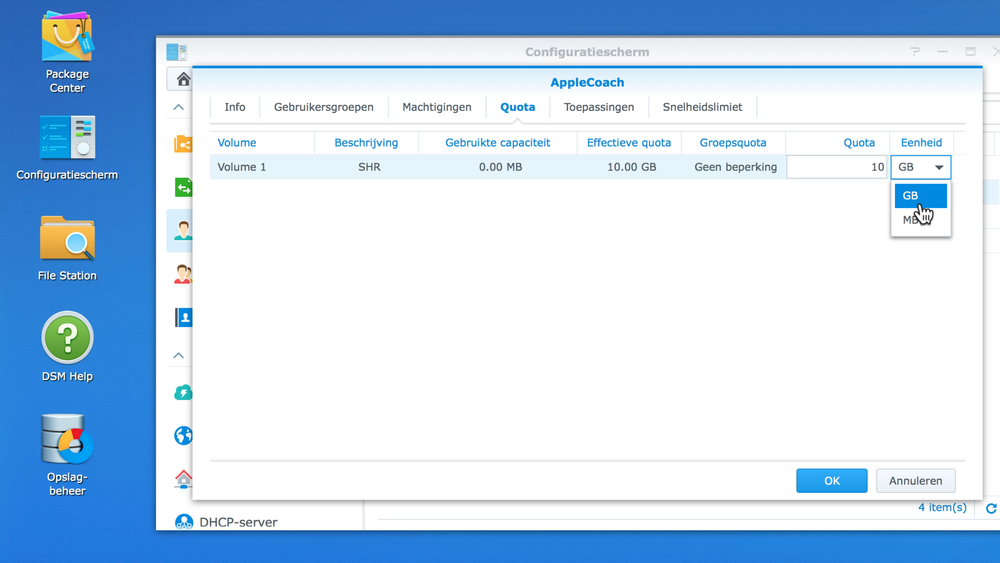
Stel per gebruiker eenvoudig in hoe veel ruimte ze krijgen
Met handige toegangsstructuren kun je er bovendien voor zorgen dat niemand bij de bestanden van een ander kan — maar iedereen precies bij die mappen kan die jij instelt.
Zo maak je eenvoudig een map waar de (klein)kinderen niet in kunnen, maar jij en je partner wel. En dan een andere map waar alleen de oudere kinderen bij kunnen. En dan nog een map waar iedereen bij kan.
Je regelt het allemaal eenvoudig met een NAS.
Archiveer gegevens op de NAS
Een NAS is vaak ook ideaal als archief. Gegevens waar je niet vaak, of snel bij moet, maar die wel fijn zijn om nog te bewaren.
Ook hier kun je natuurlijk weer instellen wie er (niet) bij kan, en op die manier zorgen dat je gegevens goed beschermd zijn.
Natuurlijk is het wel belangrijk dat je voor een goede reservekopie zorgt, zodat de gegevens op je NAS veilig blijven.
Bouw je eigen iCloud
Wil je iets als iCloud Drive of Dropbox gebruiken? Maar dan zonder iCloud of Dropbox te gebruiken? Dat klinkt misschien als een paradox, maar dat is niet per se het geval.
Je maakt je misschien wat zorgen om privacy of veiligheid als je je bestanden bij een ander plaatst. En toch is het ook handig om vanaf je iPad snel bij de bestanden te kunnen waar je ook vanaf je Mac bij kunt.
Dan maak je je eigen "personal cloud", zoals dat vaak genoemd wordt.
Dat is een soort iCloud Drive, maar dan via jouw NAS in plaats van de servers van Apple.
Je kunt dit natuurlijk ook vergelijken met Dropbox of Google Drive.
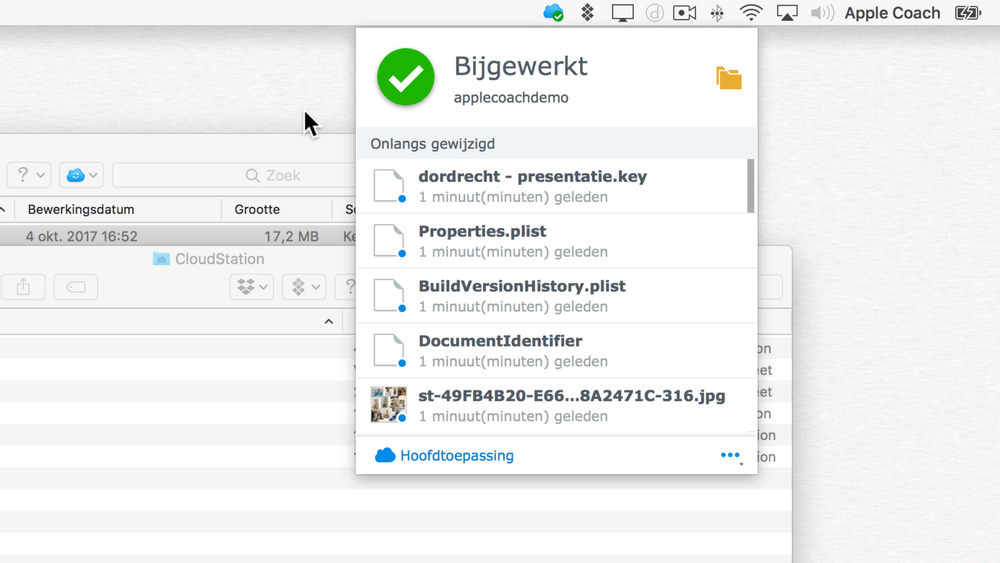
Maak je eigen iCloud alternatief met CloudStation
Dit betekent dat je een bestand kunt maken, bewerken, of verwijderen op bijvoorbeeld je iMac — en het dan ook gebeurt op je MacBook. En omgekeerd ook. En ook als je iets doet op je iPhone, of iPad.
Gewoon altijd dezelfde bestanden, met dezelfde inhoud, waar je ook op bezig bent.
Je eigen foto-website
En wat denk je van een eigen foto-website?
Wij plaatsen héél weinig foto’s van ons kind op websites als Facebook, omdat je daar toch altijd wat vraagtekens kunt hebben bij de exacte privacy.
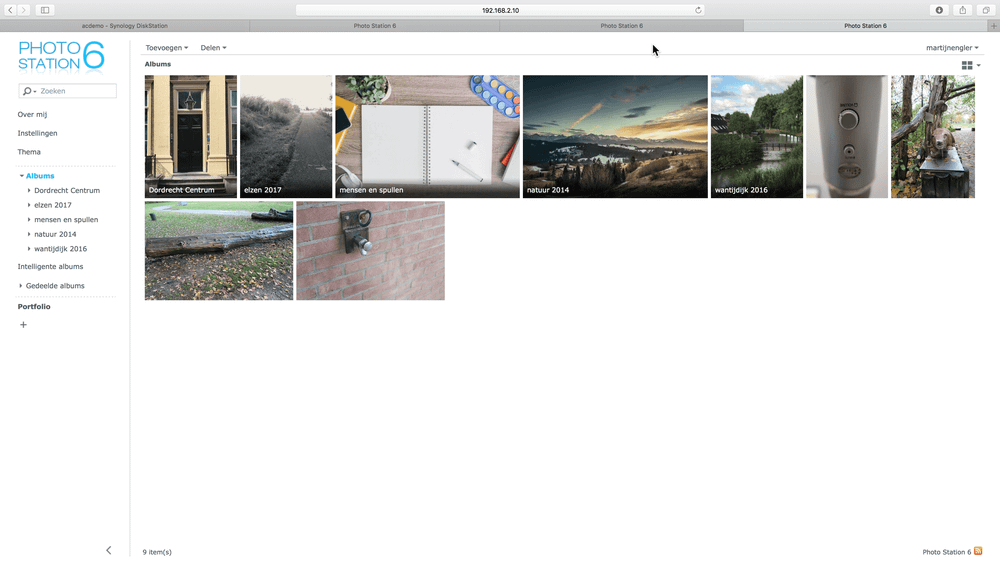
Bouw eenvoudig een fotowebsite met je eigen NAS
Tegelijk vinden we het natuurlijk ook leuk om foto’s te delen met opa’s en oma’s, vrienden, kennissen en andere familie.
Met een (Synology) NAS maak je heel eenvoudig je eigen foto-website. Je hoeft namelijk niet eens echt een website te maken!
Je maakt gewoon mapjes, op bijvoorbeeld je Mac, en plaatst daar foto’s in. Gewoon zoals je dat gewend bent. De rest gaat dan vanzelf, en je kunt mensen vertellen waar ze de foto’s kunnen bekijken.
Om zeker te zijn dat je privacy gewaarborgd blijft kun je deze website bovendien beveiligen met een wachtwoord.
Het maken van deze foto-website kan ook weer uniek per persoon, zodat iedereen een eigen foto-website heeft.
(Time Machine) reservekopieën naar één plek
Nu Apple de Time Capsule niet meer verder ontwikkelt, is een NAS een heel goed alternatief.
Je kunt op deze manier eenvoudig zorgen dat je Macs allemaal netjes een Time Machine reservekopie maken naar je NAS.
Op deze manier hoef je geen externe harde schijven aan te sluiten op de Macs, en gaat het vanzelf zonder dat je er over na hoeft te denken. Als er dan iets met je Mac zou gebeuren (een crash, of er wordt iets verwijderd) weet je dat je bestanden veilig zijn.
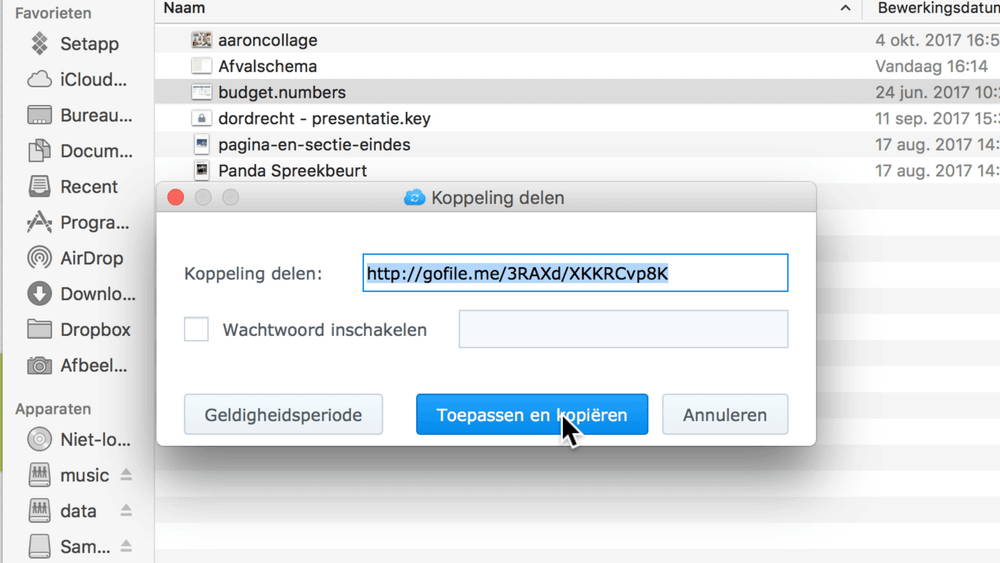
Deel een groot bestand eenvoudig via je eigen NAS
Praktisch aan de slag met de NAS?
Wil je praktisch aan de slag met deze opties? We bespreken ze allemaal in de cursus van de Apple Coach Academie, waar we er stap-voor-stap door heen lopen.
Wat is een goede NAS?
Met een NAS zijn er verschillende merken, net als met een USB-schijf.
Omdat een NAS echter veel meer mogelijkheden biedt, zijn de verschillen ook veel groter.
Veruit het meest populaire merk onder Apple-gebruikers is Synology.
Natuurlijk is het lastig te zeggen wat de beste NAS is, maar een aardige vuistregel die ik gebruik is dat de Synology DS218 Play voor de meeste mensen het juiste model is.
Verder zijn de Synology DS115J, DS218J, DS418 goede keuzes voor respectievelijk een absoluut basis-instapmodel, een instapmodel met ruimte voor twee schijven (wat gelijk andere voordelen brengt) en een grotere, snellere NAS met ruimte voor maar liefst vier schijven.
NAS harde schijven kiezen
Maar met alleen de NAS ben je er nog niet. Je kunt deze vaak in een bundel kopen met harde schijven, maar op zich is de NAS een eigen product waar je losse schijven bij koopt.
Hier kun je natuurlijk gewoon "standaard" harde schijven voor gebruiken, maar meestal is het aan te raden speciale NAS-schijven te gebruiken.
Deze zijn er op gebouwd om 24 uur per dag te draaien, en dicht op elkaar te zitten. Ze zijn íets duurder dan gewone schijven, maar het prijsverschil is meestal gewoon een goed idee in dit geval.
Voorbeelden van NAS-schijven zijn de WD Red serie van Western Digital en de IronWolf serie van Seagate. Met beide kun je eigenlijk niet fout gaan.
(Allerlei mensen zullen je vertellen dat je nooit een schijf van merk X moet kopen, omdat zij er problemen mee gehad hebben. Kijk echter altijd naar tests van bedrijven die honderden, of duizenden, schijven verslijten voor een echt beeld. Zo zijn er natuurlijk ook zat anekdotes van Macs die kapot gaan, maar dat betekent niet dat je dan maar een Windows-computer gaat kopen. 😉)
Verder is het vaak verstandig om iets meer ruimte te kopen dan je denkt nodig te hebben — als het in je budget past natuurlijk.
Het later uitbreiden van de ruimte kan wat gedoe zijn, en zeker als je dat op korte termijn doet ben je uiteindelijk veel duurder uit. Daarom liever nu iets meer investeren, of iets langer sparen, dan later spijt.
Hulp nodig met (de keuze van) je NAS?
In de Apple Coach Academie hebben we een uitgebreide cursus over het werken met een NAS.
Zoals altijd beginnen we bij het begin ("Wat is een NAS?", hoewel je daar nu misschien wel een indruk van hebt 😉), maar ook advies bij de keuze voor het juiste model; we sluiten er samen één aan om te zien hoe dat werkt; stellen het volledig in; bekijken de verschillende “RAID”-mogelijkheden; en we bespreken uitgebreid de mogelijkheden van de eerdergenoemde functies.
Wil jij je eigen "private cloud" (iCloud alternatief) opzetten, heel simpel een foto-website maken, of gewoon een centrale opslagplaats voor al je bestanden?
Overweeg dan een (Synology) NAS en natuurlijk de NAS cursus in de Apple Coach Academie.

